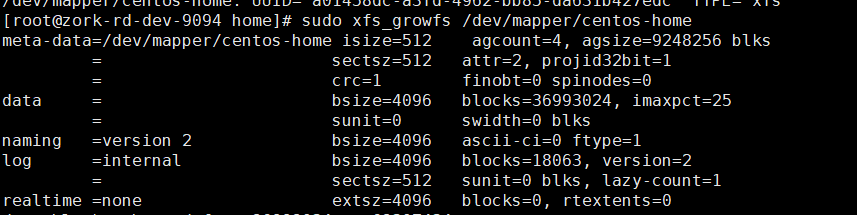Unlocking the Power of PlantUML Server with Docker: A Comprehensive Guide
SEO Meta Description: Discover how to deploy and manage PlantUML Server using Docker. Learn the benefits, setup steps, and best practices for seamless integration.
Introduction
In the world of software development, visualizing complex systems and processes is crucial. PlantUML, a powerful tool for creating UML diagrams, has become a go-to solution for many developers. However, deploying and managing a PlantUML Server can be daunting. Enter Docker, a containerization platform that simplifies the deployment process. In this article, we’ll explore how to set up and optimize a PlantUML Server using Docker, ensuring a smooth and efficient workflow.
What is PlantUML Server?
PlantUML Server is a web-based application that allows users to generate UML diagrams from text descriptions. It provides a user-friendly interface for creating diagrams, making it an essential tool for developers, architects, and project managers. By leveraging Docker, you can easily deploy and manage a PlantUML Server, ensuring scalability and reliability.
Why Use Docker for PlantUML Server?
Docker offers several advantages when it comes to deploying a PlantUML Server:
- Consistency: Docker containers ensure that the PlantUML Server runs the same way across different environments, reducing the “it works on my machine” problem.
- Scalability: Docker allows you to scale the PlantUML Server horizontally, adding more instances as needed to handle increased traffic.
- Isolation: Each Docker container runs in isolation, minimizing the risk of conflicts with other applications on the same server.
- Portability: Docker containers can be easily moved between different environments, making it simple to deploy the PlantUML Server in various settings.
Setting Up PlantUML Server with Docker
Step 1: Install Docker
Before you can deploy a PlantUML Server using Docker, you need to install Docker on your machine. Follow these steps:
- Download Docker: Visit the Docker website and download the appropriate version for your operating system.
- Install Docker: Run the installer and follow the on-screen instructions to complete the installation.
- Verify Installation: Open a terminal or command prompt and run
docker --version to ensure Docker is installed correctly.
Step 2: Pull the PlantUML Docker Image
Once Docker is installed, you can pull the official PlantUML Docker image from Docker Hub. Run the following command:
docker pull plantuml/plantuml-server:jetty
This command downloads the latest version of the PlantUML Server image, which is based on Jetty, a lightweight Java application server.
Step 3: Run the PlantUML Server Container
After pulling the Docker image, you can start the PlantUML Server container with the following command:
docker run -d -p 8080:8080 plantuml/plantuml-server:jetty
This command runs the PlantUML Server in detached mode (-d), mapping port 8080 on your local machine to port 8080 in the container.
Step 4: Access the PlantUML Server
With the container running, you can access the PlantUML Server by navigating to http://localhost:8080 in your web browser. You should see the PlantUML web interface, where you can start creating and viewing UML diagrams.
Optimizing PlantUML Server with Docker
Customizing the PlantUML Server Configuration
The default configuration of the PlantUML Server should suffice for most use cases. However, you may need to customize the configuration to suit your specific requirements. You can do this by mounting a custom configuration file into the Docker container.
- Create a Configuration File: Create a file named
plantuml.cfg with your desired configuration settings.
- Mount the Configuration File: When starting the Docker container, use the
-v option to mount the configuration file:
docker run -d -p 8080:8080 -v /path/to/plantuml.cfg:/config/plantuml.cfg plantuml/plantuml-server:jetty
Persisting Data with Docker Volumes
To ensure that your diagrams and other data persist across container restarts, you can use Docker volumes. Volumes allow you to store data outside the container, making it easier to manage and backup.
- Create a Volume: Use the
docker volume create command to create a new volume:
docker volume create plantuml-data
- Mount the Volume: When starting the Docker container, use the
-v option to mount the volume:
docker run -d -p 8080:8080 -v plantuml-data:/data plantuml/plantuml-server:jetty
Monitoring and Logging
Monitoring and logging are essential for maintaining the health and performance of your PlantUML Server. Docker provides several tools for monitoring and logging, including:
- Docker Logs: Use the
docker logs command to view the logs of the PlantUML Server container:
docker logs <container_id>
- Docker Stats: Use the
docker stats command to monitor the resource usage of the PlantUML Server container:
docker stats <container_id>
Common Issues and Troubleshooting
PlantUML Server Not Starting
If the PlantUML Server container fails to start, check the logs for any error messages. Common issues include:
- Port Conflict: Ensure that port 8080 is not already in use by another application.
- Configuration Errors: Verify that the custom configuration file is correctly formatted and contains valid settings.
Diagrams Not Rendering
If diagrams are not rendering correctly, check the following:
- Syntax Errors: Ensure that the PlantUML syntax used in your diagrams is correct.
- Network Issues: Verify that the PlantUML Server can access the necessary resources, such as fonts and images.
Conclusion
Deploying a PlantUML Server using Docker offers numerous benefits, including consistency, scalability, and portability. By following the steps outlined in this article, you can easily set up and optimize a PlantUML Server, ensuring a smooth and efficient workflow. Whether you’re a developer, architect, or project manager, Docker makes it easier than ever to harness the power of PlantUML for visualizing complex systems and processes.
Frequently Asked Questions
What is PlantUML Server?
PlantUML Server is a web-based application that allows users to generate UML diagrams from text descriptions. It provides a user-friendly interface for creating diagrams, making it an essential tool for developers, architects, and project managers.
Why use Docker for PlantUML Server?
Docker offers several advantages when it comes to deploying a PlantUML Server, including consistency, scalability, isolation, and portability. Docker containers ensure that the PlantUML Server runs the same way across different environments, reducing the “it works on my machine” problem.
How do I install Docker?
To install Docker, visit the Docker website and download the appropriate version for your operating system. Run the installer and follow the on-screen instructions to complete the installation. Verify the installation by running docker --version in a terminal or command prompt.
How do I pull the PlantUML Docker image?
To pull the official PlantUML Docker image, run the following command:
docker pull plantuml/plantuml-server:jetty
How do I run the PlantUML Server container?
After pulling the Docker image, you can start the PlantUML Server container with the following command:
docker run -d -p 8080:8080 plantuml/plantuml-server:jetty
How do I access the PlantUML Server?
With the container running, you can access the PlantUML Server by navigating to http://localhost:8080 in your web browser.
How do I customize the PlantUML Server configuration?
To customize the PlantUML Server configuration, create a file named plantuml.cfg with your desired settings. When starting the Docker container, use the -v option to mount the configuration file:
docker run -d -p 8080:8080 -v /path/to/plantuml.cfg:/config/plantuml.cfg plantuml/plantuml-server:jetty
How do I persist data with Docker volumes?
To persist data, create a Docker volume and mount it when starting the Docker container:
docker volume create plantuml-data
docker run -d -p 8080:8080 -v plantuml-data:/data plantuml/plantuml-server:jetty
How do I monitor and log the PlantUML Server?
Use the docker logs command to view the logs of the PlantUML Server container:
docker logs <container_id>
Use the docker stats command to monitor the resource usage of the PlantUML Server container:
docker stats <container_id>
What should I do if the PlantUML Server is not starting?
If the PlantUML Server container fails to start, check the logs for any error messages. Common issues include port conflicts and configuration errors. Ensure that port 8080 is not already in use by another application and verify that the custom configuration file is correctly formatted and contains valid settings.
What should I do if diagrams are not rendering correctly?
If diagrams are not rendering correctly, check for syntax errors in your PlantUML code and verify that the PlantUML Server can access the necessary resources, such as fonts and images.